App Settings
You can access the app settings from the Overview page of the app.
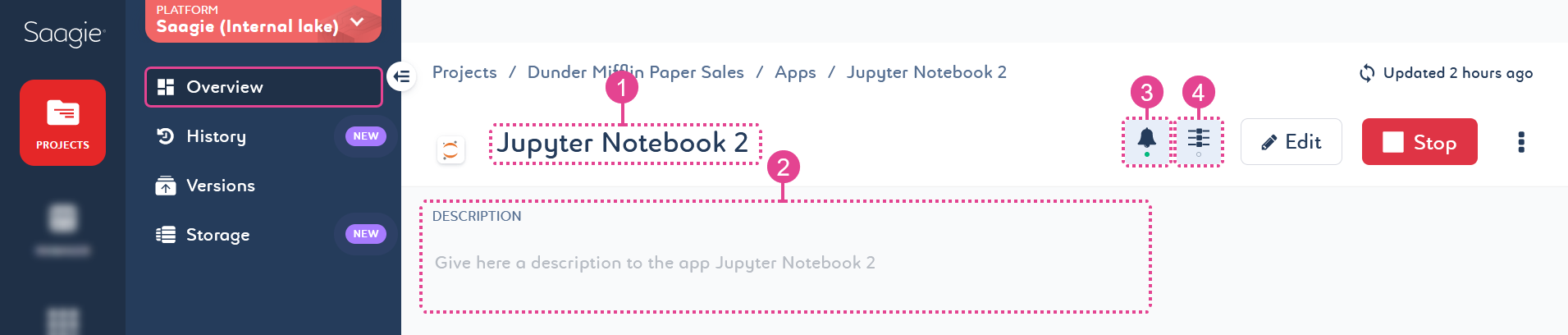
It includes the following non-versioned and editable features:
1. Name
Names are mandatory. They can be up to 255 characters long and must be unique within a project.
2. Description
Descriptions are optional and not restricted. However, it is a good practice to add them. Keep them short and to the point.
3. Alerts 
Alerts are optional and can be set to receive an email when the status of your app changes. They can be sent to multiple email addresses to notify you of the following status changes:
| Status | Description | ||
|---|---|---|---|
|
The app’s run has been requested and is being executed. |
||
|
The app is up and running. |
||
|
The app is rolling back to a requested version. |
||
|
The application has been updated and is upgrading. |
||
|
The app has restarted itself and is doing so. |
||
|
The app is restarting. |
||
|
The app is stopping. |
||
|
The app has stopped running. |
||
|
The app has crashed.
|
4. Resources 
CPU and RAM resources are optional, but are recommended. They can be specified for optimal execution.
The consumption of your app can be managed by guaranteed resources, that is, the minimum amount of resource requested, and limited resources, that is, the maximum amount of resource that can be consumed.
When you create your app, CPU and RAM resource management is enabled by default with predefined values. In other words, based on the default values defined at technology level, Saagie automatically assigns resource requests and limits to your app. These values can be adjusted to suit your needs.
|
Default values are already set by Saagie at the technology level. These values are mandatory. They also exist at the technology context level, where they can override the values defined at the technology level. You can configure them when you create your app, or by modifying the Resources |
If the resource capacity is not defined, the defaults that are defined at the technology level will be assigned at the technology context level.
Automatic adjustments can be made to avoid inconsistent configurations. If you try to set a guaranteed value that is greater than the limit value, a note appears to inform you that the guaranteed value has been adjusted. If you try to set a limit value smaller than the guaranteed value, a note appears to inform you that the limit value has been adjusted (a).
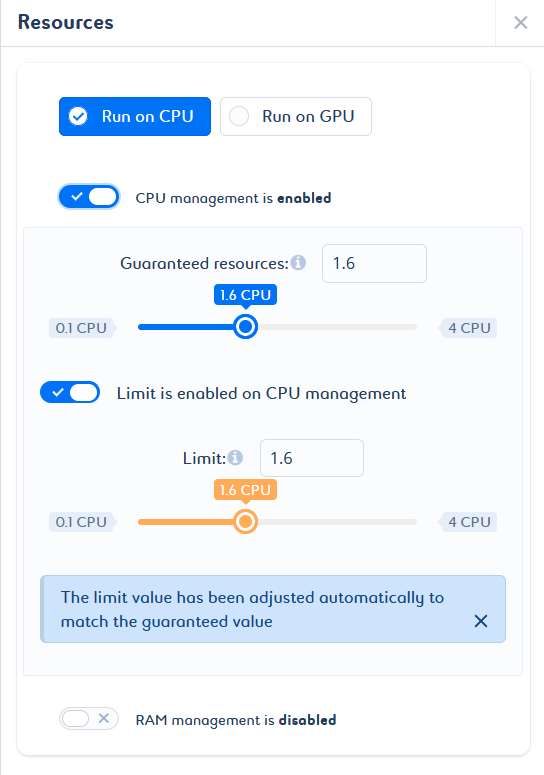
In addition, if the guaranteed value and the limit value are not optimal, a message is displayed with the appropriate values for an optimal configuration (b).
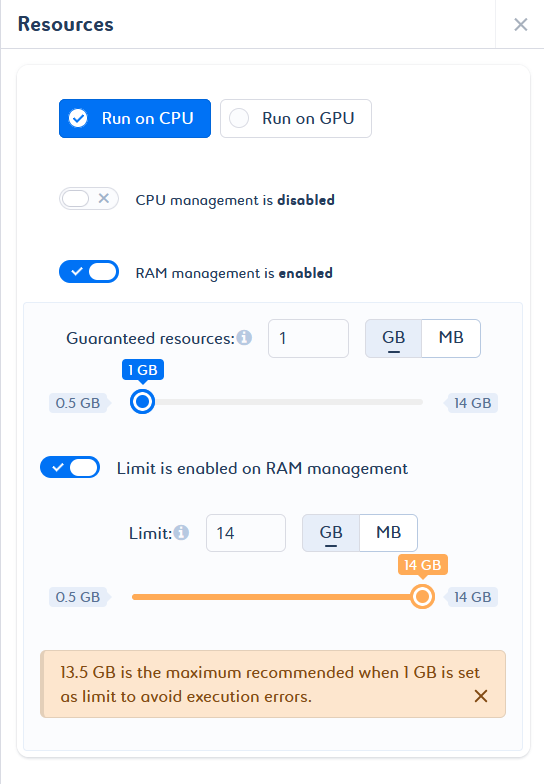
| When you change the CPU and RAM resources, your app is automatically restarted. |