Project Settings
Project Settings
It includes the following non-versioned and editable features:
1. Name
Names are mandatory. They can be up to 255 characters long and must be unique within a project.
2. Description
Descriptions are optional and not restricted. However, it is a good practice to add them. Keep them short and to the point.
3. Job Technologies
Which can be specified for the selected project.
If a technology is used by a job in your project, you cannot remove it from the technologies available in the project. On the other hand, if a technology is not selected in the project settings, it will not be available, and you will not be able to use it in the project.
For more information about jobs, see About Jobs.
4. App Technologies
App technologies can be specified for the selected project.
If an app is used in your project, it cannot be removed from the technologies available in the project. On the other hand, if a technology is not selected in the project settings, it will not be available, and you will not be able to use it in the project.
For more information about apps, see About Apps
|
Click the information icon 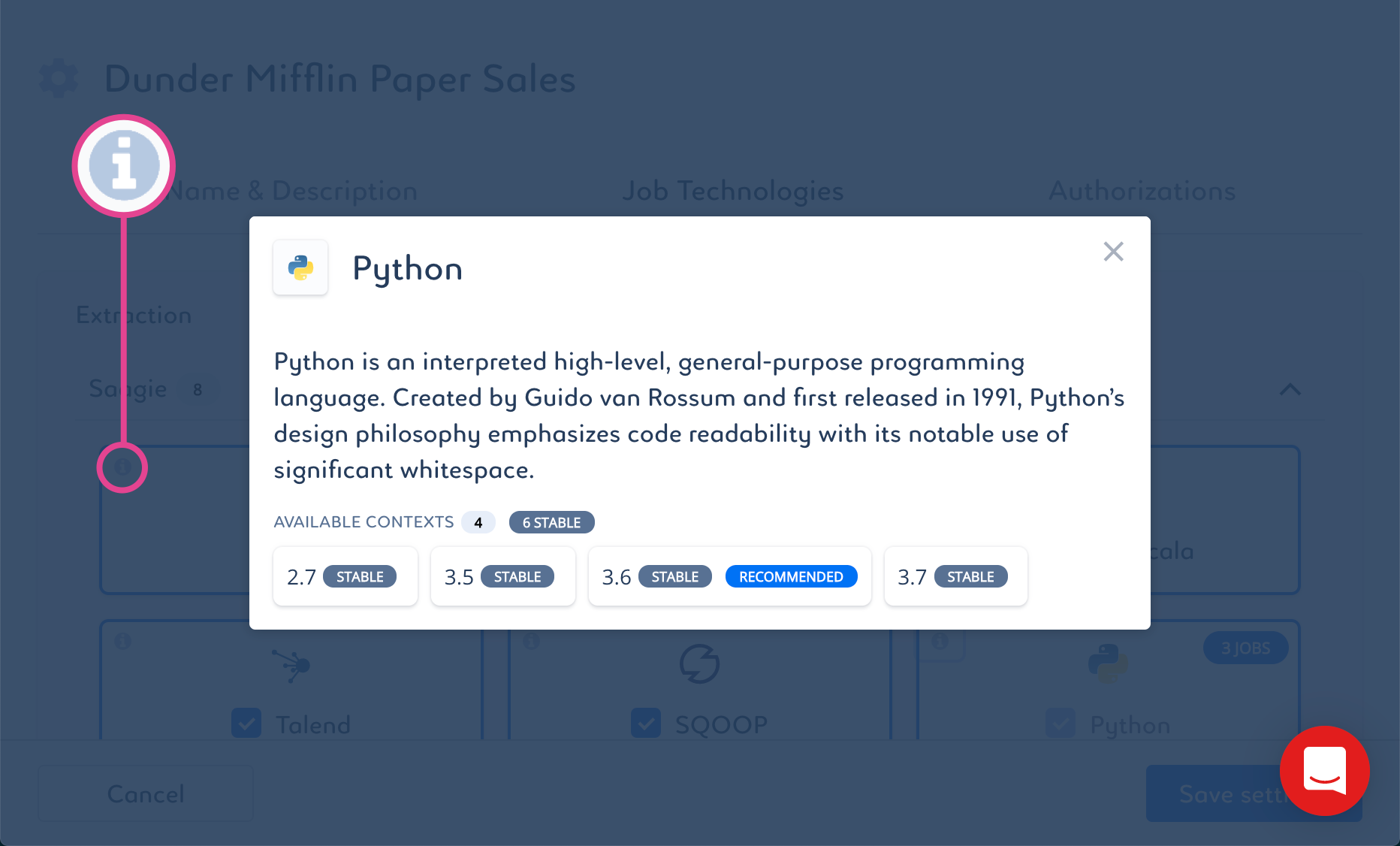
|
| The job and app technologies available to choose for your projects are determined by the Technology Catalog. |
5. Authorizations
Groups can be added with a role to access only the selected project:
| Roles | Description |
|---|---|
Viewer |
Has read access to the project. |
Editor |
Has read and edit access (example: edit jobs) to the project. |
Manager |
Has read and edit access (example: edit jobs) to the project, can delete it and modify its settings and configuration (example: run type, versions). |
|
Environment Variables Page
Environment variables are listed with some basic information, such as the name and description. Its application level is also indicated with the Project ![]() label.
label.
At the project level, the Environment Variables page gives you access to the environment variables defined for the selected project but also to the global environment variables. However, you can only create and edit environment variables for the project.
Click the environment variable to view its information. A panel opens. You can edit its information from this panel.
You can create up to 200 environment variables per project. When you reach this limit, the create button becomes unavailable, preventing you from creating new environment variables.
Environment variable can be defined as passwords. Select the option is password if your value is a password and must be hidden.
Environment variables are unique within a scope, but an inferior level can override a higher level. For more information, see Overriding Environment Variables.
To access this page click .
|
Environment variables can be created at the platform, project, pipeline, and app level, allowing you to have values dedicated to a specific scope without impacting the others. Therefore, you will find an Environment Variables page for each scope.
|
Docker Credentials Page
- What are Docker credentials?
-
Docker credentials are login information stored in projects to allow you to pull Docker images from private registries when creating apps.
Docker images are project specific and can only be used in the project they are added to. The same Docker credentials can be added to multiple projects.
Docker credentials are listed with little information, such as the credential type, name, and date the credentials were added. Click a credential to view more details, such as the credential type, your username and password, the connection status, whether your credentials are used or not, and the date they were added to your project.
If your credentials have been used, a searchable list of jobs and apps that use them is displayed.
|